WordPress è il CMS conosciuto in tutto il mondo come il builder migliore per creare siti web. Circa il 43% di tutti i siti Web su Internet è creato in WordPress. Il motivo principale è perché WordPress è facile da installare, il che rende facile per chiunque creare un sito web.
Inizialmente WordPress veniva utilizzato per creare blog, mentre per i siti internet tradizionali venivano utilizzati altri CMS. È ormai da molto tempo che non è più così. Oggi con WordPress non solo si possono creare qualsiasi tipo di siti web, ma è anche possibile utilizzare WordPress per realizzare negozi di e-commerce.
Ormai tutte le migliori società di hosting consentono di installare WordPress in maniera semplice e con pochissimi clic. Vediamo quindi come installare WordPress su tutte le principali piattaforme di hosting e come farlo manualmente.
Installare WordPress: le basi
Per utilizzarlo avrai bisogno di un dominio e di uno spazio hosting, dentro al quale installare WordPress. (questo si chiama Web Server).
Stabilito questo, la prima cosa da fare è scegliere il nome del dominio, ossia l’indirizzo del sito web.
Per scoprire se il nome del dominio sia disponibile e che non lo stia già utilizzando qualcun altro, si può utilizzare il sito di Go Daddy. Da qui si può verificare il nome del dominio inserendolo nel campo di ricerca, in pochi secondi, si scoprirà se è libero. Nel caso non fosse libero, prima di rinunciare si può scegliere un’altra estensione come ad esempio il .com o .net al posto del .it
Una volta scelto il nome del dominio, si passa all’installazione vera e propria di WordPress su un hosting. Per procedere a questa operazione, si può scegliere una società di hosting come quella di Purpletech. Proprio come tutte le migliori società di hosting anche la Purpletech offre la possibilità di installare WordPress seguendo una procedura facilitata.
Se non sai quale possa essere l’hosting giusto per te qual’è il piano giusto per te, quale formula, quale compagnia, contattaci in qualsiasi momento spiegaci quale tipo di sito vuoi creare, quanto traffico ti aspetti di generare nel corso dei primi 12-24 mesi, e noi, ti consiglieremo qual è il piano più adatto a te sia a livello di risorse funzionalità, ma anche in rapporto qualità prezzo.
Vediamo ora in pratica come installare WordPress:
Installare WordPress su hosting
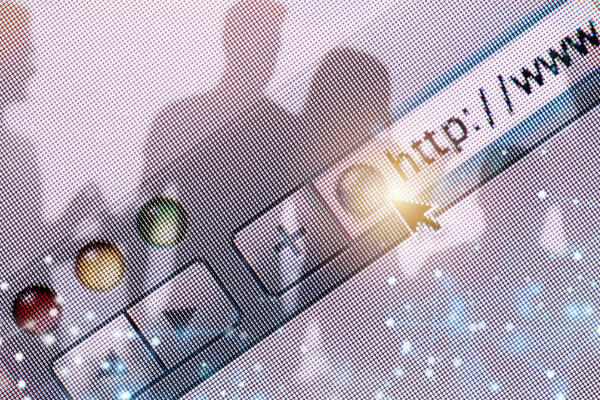
I vari hosting possono avere delle differenze tra di loro, ma possiamo dire che tutti quanti hanno più o meno le stesse funzionalità. Per installare WordPress sull’hosting si deve seguire una linea guida che ora ti illustrerò passo passo:
Certificato SSL
Il certificato SSL sta per Security Socket Layer, cioè un protocollo di sicurezza che serve a proteggere le comunicazioni tra browser e server criptando ad esempio le informazioni fornite dagli utenti.
Questo protocollo aggiunge un livello di sicurezza in più al protocollo http portandolo ad https.
Per installare il certificato SSL accedi alla dashboard cliccando su site tools all’interno del dominio che avrai scelto per il tuo sito.
Avrai così accesso a tutta una serie di strumenti per visualizzare statistiche e configurare altre opzioni fondamentali per il corretto funzionamento del sito.
Clicca su sicurezza, gestione SSL dal sotto menu e adesso, nella schermata principale verifica che il dominio su cui stai installando il certificato SSL sia quello giusto.
Dopodiché scegli il tipo di Encrypt dal menu a tendina (seleziona SSL), seleziona Let’s Encrypt. A questo punto clicca su Ottieni. Dopo poco tempo apparirà un messaggio che conferma il fatto che Let’s Encrypt è installato sul dominio.
Per completare l’installazione clicca su forzare il protocollo https e spunta il check box.
Installazione sicura di WordPress
Dal menu della dashboard seleziona WordPress. Dopodiché clicca su installa e gestisci dal sottomenu e seleziona la configurazione classica di WordPress quella senza Woocommerce.
Inserisci le informazioni relative all’amministratore (nome utente e password).
A questo punto WordPress è installato all’interno del tuo spazio hosting e sul tuo dominio.
Impostazioni principali da settare
Per impostare le principali funzioni necessarie per lavorare al meglio sul tuo sito, in WordPress ti basterà cliccare su pannello di amministrazione e accedere così all’interno della bacheca del sito, ovvero la dashboard di WordPress. Nel menu a sinistra passa il mouse sulla voce impostazioni per aprire il sottomenu e da qui clicca su lettura. Sulla schermata principale, scorri fino in fondo e metti la spunta blu su “scoraggia i motori di ricerca dall’effettuare l’indicizzazione di questo sito.”
Questo è un consiglio per evitare che Google indicizzi il tuo sito senza contenuti. Ricorda però di toglierla nel momento che decidi di rendere pubblico il tuo sito.
Download wordpress manualmente
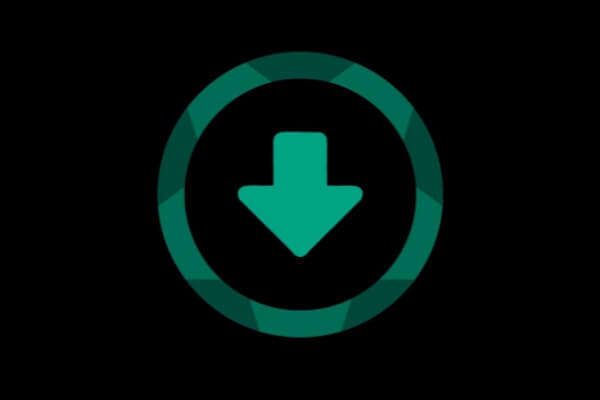
La procedura successiva è quella di decomprimere il file zip di WordPress così da avere tutti i file pronti per essere installati sul server.
Ora non ti resta che effettuare l’accesso all’hosting che ospita il tuo sito. Normalmente per farlo puoi utilizzare facilmente il link che trovi sull’e-mail di conferma inviata dall’azienda di hosting che hai scelto.
Una volta dentro il pannello di controllo dell’hosting, la prima cosa che devi fare è quella di attivare il certificato SSL seguendo la stessa procedura descritta prima.
A questo punto devi scaricare FileZilla, l’applicazione che ti permetterà di stabilire una connessione remota con il server. In particolare potrai visualizzare le varie directory presenti all’interno dell’hosting e sarai in grado di inviare i file da locale (i file presenti sul tuo computer), a remoto (sull’hosting).
Per effettuare la connessione all’hosting dovrai reperire le informazioni necessarie. Puoi reperire questi dati controllando tra le email che ti sono state inviate all’acquisto del tuo spazio hosting.
Inserisci a questo punto su FileZilla tutti i dati richiesti: (Host, Username, Password, Port). Clicca su Quickconnect per collegarti, spunta salva password e ok.
Ora che la connessione è stabilita, nella finestra a destra di FileZilla trovi Remote site: nell’elenco delle cartelle devi cercare public.html e aprire la cartella. All’interno sono contenuti tutti i file del sito web.
Ora cerca tra i tuoi file in locale la cartella dove hai decompresso WordPress. Apri la cartella, seleziona tutti i file al suo interno e trascinali all’interno della cartella public.html.
La fase successiva è quella di creare un database per il sito. Dal pannello dell’hosting, cerca la sezione Database e clicca su Database MySQL. Entrato nella schermata principale crea nuovo database inserisci il nome nella sezione apposita. Nella pagina successiva riceverai la notifica che conferma la creazione del nuovo database.
Ora crea l’utente da associare al database inserendo il nome utente nella barra “aggiungi nuovo utente”.
Dovrai a questo punto assegnare i privilegi all’utente, essendo in questo caso l’utente principale, spunta su tutti i privilegi. Clicca su apporta modifiche.
Dalla sezione file sul pannello di controllo dell’hosting clicca su gestione file. Cerca la cartella public.html e all’interno cerca il file wp-config-sample.php la cosa da fare è rinominarlo togliendo il termine sample dopodiché andranno inseriti all’interno del file le informazioni base (nome del database, utente e password). Salva le modifiche e a questo punto WordPress è pronto per essere installato.
In effetti tutti i file sono stati già installati e quello che resta da fare è creare un utente e una password che ti consentiranno di accedere al sito.
Digita il nome del tuo dominio sulla barra del browser e ti apparirà una schermata d’installazione automatica. Compila tutti i campi come richiesto, ed effettua il primo login al tuo sito.
Ora vi mostrerò un esempio pratico su come installare WordPress su Aruba.
Installare wordpress su aruba
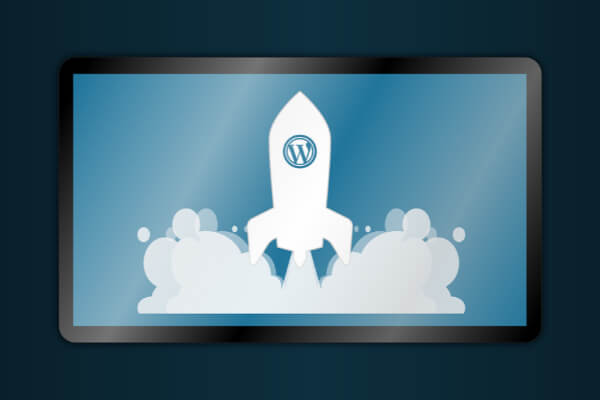
Il metodo per installare WordPress su Aruba è il seguente:
- Accedere all’area clienti con le credenziali fornite da Aruba;
- Accanto al nome del dominio, cliccare il pulsante “Pannello di Controllo”;
- Nella sezione “Hosting Linux” si dovrà cercare l’app “Softaculous App Installer” e cliccare;
- Cliccare su WordPress e installare;
A questo punto si aprirà la schermata di installazione nella quale andranno inserite una serie di informazioni:
La prima cosa da fare è scegliere la versione di WordPress che si intende installare, successivamente andrà selezionato il protocollo https, seguito dal nome del dominio e dalla cartella dove si intende installare WordPress. Inserire le informazioni sul database: (nome database e utente, la password dell’utente MySQL e nome host MySQL). Queste informazioni vengono fornite tramite email al momento dell’acquisto del piano hosting.
L’ultima fase è quella di impostare l’accesso al sito tramite un username e una password da amministratore del sito e selezionare la lingua.
L’installazione di WordPress su Aruba è avvenuta con successo.
Ultima versione wordpress

- Full site editing
- Global Styles interface
- Navigation block
Il full site editing è un nuovo paradigma per la personalizzazione, permette di gestire l’aspetto e l’impostazione del sito tramite semplice drag & drop dei diversi componenti grafici. Questa funzionalità, garantisce un controllo maggiormente flessibile dei portali web senza il bisogno di intervenire sull’HTML o il CSS.
Il Global Styles interface è un tool che può essere utilizzato per modificare i temi e gli stili di WordPress. Prende il posto della vecchia interfaccia chiamata Customizer.
Il Navigation Block è un nuovo componente che si integra alla perfezione con il Full site editing, permette di creare, gestire e riutilizzare menu di navigazione in blocco. Con questo strumento si possono realizzare o importare i navigation menu e posizionarli in modo flessibile ovunque si desidera all’interno del sito web.
Conclusioni
WordPress è un CMS molto intuitivo e facile da installare sui siti internet. Molte web agency lo utilizzano per customizzare i siti dei loro clienti. Se desiderate installare WordPress sul vostro primo sito e non sapete come fare potete rivolgervi alle web agency come la Italy Web Marketing.
Il team della Italy Web Marketing, composto da giovani Internet design, social media marketing e Seo Specialist, saprà guidarvi lungo il percorso di installazione WordPress e potrà darvi assistenza pratica.
La Italy Web Marketing offre molti servizi di pubblicità e marketing per ogni tipo di settore per questo vi invitiamo a visitare il sito italywm.com dove potrete trovare tutte le informazioni sui servizi, diversi esempi di siti internet completamente customizzabili e il portfolio clienti. Chiamate senza impegno il numero 0744 031292 o scrivete un email a info@italywm.com per chiedere maggiori informazioni.

